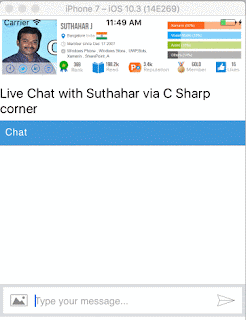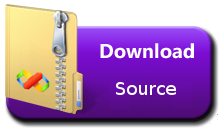Create New Project:
Let start with creating a new Xamarin or any Project using visual studio 2017.
Open Run > Type Devenev
.Exe and press Enter > New Project (Ctrl+Shift+N) -> Select any project Template and customize the project as per your requirement.

Click on Ok and edit the project until it is ready to be exported as a template.
Export Project Template:
In this article, we are
export only one project. If you have more than one project in your current solution, I will explain in my next article.
Edit the project as per your requirement > Select the project menu
from Visual Studio > Select on Export Template.

Choose template Type:
Choose the project template and select your project and click on Next

Export Template Wizard:
Fill out the template options as you want and click on Finish
Provide Template Name is Project template display name
.
Provide Template Description is a detailed description about your template
Provide Icon Image and icon image will display near to the project Template name
Provide preview image and preview image will display near to describe.
Check the checkbox for auto import the template into visual studio or after export, will generate zip file and you can move the zip file to following location C:\Users\<username>\Documents\Visual Studio 2017\Templates\ProjectTemplates

Edit Template:
The file explorer should pop up with My Exported Templates where your newly exported project is packed into a .zip file.
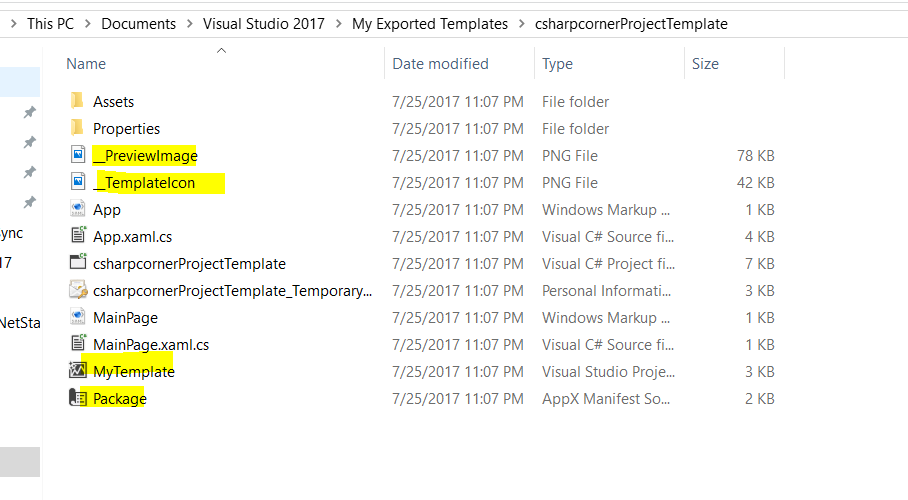
You can extract the template and if you want to edit the template, edit form MyTemplate
.vstemplate file
.
<
VSTemplate Version="3.0.0" xmlns="http://schemas.microsoft.com/developer/vstemplate/2005" Type="Project">
<
TemplateData>
<Name>csharpcornerProjectTemplate</Name>
<Description>csharpcornerProjectTemplate</Description>
<ProjectType>CSharp</ProjectType>
<ProjectSubType>
</ProjectSubType>
<SortOrder>1000</SortOrder>
<CreateNewFolder>true</CreateNewFolder>
<DefaultName>csharpcornerProjectTemplate</DefaultName>
<ProvideDefaultName>true</ProvideDefaultName>
<LocationField>Enabled</LocationField>
<EnableLocationBrowseButton>true</EnableLocationBrowseButton>
<Icon>__TemplateIcon.png</Icon>
<PreviewImage>__PreviewImage.png</PreviewImage>
</TemplateData>
<TemplateContent>
<Project TargetFileName="csharpcornerProjectTemplate.csproj" File="csharpcornerProjectTemplate.csproj" ReplaceParameters="true">
<ProjectItem ReplaceParameters="true" TargetFileName="App.xaml">App.xaml</ProjectItem>
<ProjectItem ReplaceParameters="true" TargetFileName="App.xaml.cs">App.xaml.cs</ProjectItem>
<Folder Name="Assets" TargetFolderName="Assets">
<ProjectItem ReplaceParameters="false" TargetFileName="LockScreenLogo.scale-200.png">LockScreenLogo.scale-200.png</ProjectItem>
<ProjectItem ReplaceParameters="false" TargetFileName="SplashScreen.scale-200.png">SplashScreen.scale-200.png</ProjectItem>
<ProjectItem ReplaceParameters="false" TargetFileName="Square150x150Logo.scale-200.png">Square150x150Logo.scale-200.png</ProjectItem>
<ProjectItem ReplaceParameters="false" TargetFileName="Square44x44Logo.scale-200.png">Square44x44Logo.scale-200.png</ProjectItem>
<ProjectItem ReplaceParameters="false" TargetFileName="Square44x44Logo.targetsize-24_altform-unplated.png">Square44x44Logo.targetsize-24_altform-unplated.png</ProjectItem>
<ProjectItem ReplaceParameters="false" TargetFileName="StoreLogo.png">StoreLogo.png</ProjectItem>
<ProjectItem ReplaceParameters="false" TargetFileName="Wide310x150Logo.scale-200.png">Wide310x150Logo.scale-200.png</ProjectItem>
</Folder>
<ProjectItem ReplaceParameters="false" TargetFileName="csharpcornerProjectTemplate_TemporaryKey.pfx">csharpcornerProjectTemplate_TemporaryKey.pfx</ProjectItem>
<ProjectItem ReplaceParameters="true" TargetFileName="MainPage.xaml">MainPage.xaml</ProjectItem>
<ProjectItem ReplaceParameters="true" TargetFileName="MainPage.xaml.cs">MainPage.xaml.cs</ProjectItem>
<ProjectItem ReplaceParameters="false" TargetFileName="Package.appxmanifest">Package.appxmanifest</ProjectItem>
<Folder Name="Properties" TargetFolderName="Properties">
<ProjectItem ReplaceParameters="true" TargetFileName="AssemblyInfo.cs">AssemblyInfo.cs</ProjectItem>
<ProjectItem ReplaceParameters="true" TargetFileName="Default.rd.xml">Default.rd.xml</ProjectItem>
</Folder>
</Project>
</TemplateContent>
</VSTemplate>
Custom Visual Studio template:
You can now restart Visual studio and go to New Project in Visual Studio and find the Project template like below