Mobile Application planning, development, testing and deployment go well as per the customer estimation but after a while the client was clamoring that the app is getting slower and slower when it was continuously being used up to the point where it will just crash suddenly but most of the developer unaware why it’s like this. In this article, you are going to learn how to use prevent memory leak and profiler in Xamairn Application.

Garbage Collection:
We all know that in the .NET world we have a very good friend called Garbage Collector. Basically, it is responsible
on freeing up the used memory. As simple as it sounds, whether you are in a Desktop, Web or especially mobile where there are two
worlds one is Managed and the other one is the native part which at times Garbage Collection is not enough to reclaim those used memories the cause of the slowdown Mobile app is due to Memory Leaks.

Beware of common memory leak sources:
You do incorrect memory management wherein an object is stored in
memory but cannot be accessed by the running code, it’s always causing a memory leak in mobile application. We all Knows what we can’t
do but still we are doing as like below image, Same in Mobile Development also we all knows what can’t do, but still we are doing
same mistake.

I suggest to be extra careful when using below C# feature, and proactively check for memory leaks with techniques like the last best practice.
Events, delegates or Messaging Centers in .NET are notorious for causing memory leaks. You can innocently subscribe to an event, causing a damaging memory leak without even suspecting.
Custom control and Unknown Nuget package are event registered, such as Loaded, will not be unloaded until all events are unregistered. Always remember to
unregister your events when you don't need them anymore and we are not sure all the objects or disposed.
Images
is a classical .net GC-Java GC problem when GC isn't aware of image size and won't release reference unless it is Disposed.
Static variables, collections, and static events in-particular should always look suspicious. Remember that all static variables are GC Roots, so they are never collected by the GC.
Caching functionality in mobile apps is necessary, any type of caching mechanism can easily cause memory leaks. By storing cache information in-memory, eventually, it will fill up and cause an OutOfMemory exception.
Bindings can be dangerous. The rule of thumb is to always bind to a DependencyObject or to
a INotifyPropertyChanged object. When you fail to do so, Xamarin will create a strong reference to your binding source (meaning the ViewModel) from a static variable, causing a memory leak
Threads that never terminate – The Live Stack of each of your threads is considered a GC Root. This means that until a thread terminates, any references from its variables on the Stack will not be collected by the GC. This includes Timers as well. If your Timer’s Tick Handler is a method, then the method’s object is considered referenced and will not be collected.
Preventing Memory Leaks:
Enterprise Mobile application knows memory leaks are like overloaded people in a Bus or train. You might not notice when there are few of them, but you always make sure people enter
in the bus with very limited and identify bus capacity based on that you need to allow the people
into the bus. In Mobile application you should define to developer with strike rule and TODO List and make sure your code review taken care following option
for prevent memory leaks

Using Statement:
Xamairn Mobile application constantly uses unmanaged resources. The .NET framework itself relies heavily on
unmanaged code for internal operations, optimization. Anytime you use Streams, Graphics, or
Files for example, you are probably executing unmanaged code. The using statement transforms the code into a try / finally statement behind the scenes, where the Dispose method is called in the finally clause.
Dispose pattern:
You implement a Dispose method to release unmanaged resources used by your application. The .NET garbage collector does not allocate or release
unmanaged memory. The Dispose method performs all object cleanup, so the garbage collector no longer needs to call the objects' Object
.Finalize
override. Learn more
MSDN portal
.
| public void CreateFile() |
| { |
| using (var stream = new FileStream(@"\Document\SomeFile.txt", |
| FileMode.OpenOrCreate)) |
| { |
| // do stuff |
| }// stream.Dispose() will be called even if an exception occurs |
Test for memory leaks:
It’s a great practice to proactively test for memory leaks. And it’s not that hard. Here’s a short pattern you can use in the unit testing project.
| [Test] |
| |
| void MemoryLeakTest() |
| { |
| |
| var weakRef = new WeakReference(leakyObject) |
| |
| // Ryn an operation with leakyObject |
| |
| GC.Collect(); |
| |
| GC.WaitForPendingFinalizers(); |
| GC.Collect(); |
| Assert.IsFalse(weakRef.IsAlive); |
| } |
Getting Started Profiling:
Xamarin Profiler is a great tool created by Microsoft wherein it gives developers ways to profile or collect telemetry with your Mobile Applications using Visual Studio. It can also be paired with native
profilers, like Xcode Instruments and Android Profiler, to ensure better app behavior and performance. The main function of the
profiler is to collect and displays information about the Mobile App wherein the Developer can pinpoint, analyze and optimize areas in their application for a smooth experience by end users. There are different ways the Xamarin Profiler can help us like statistical.
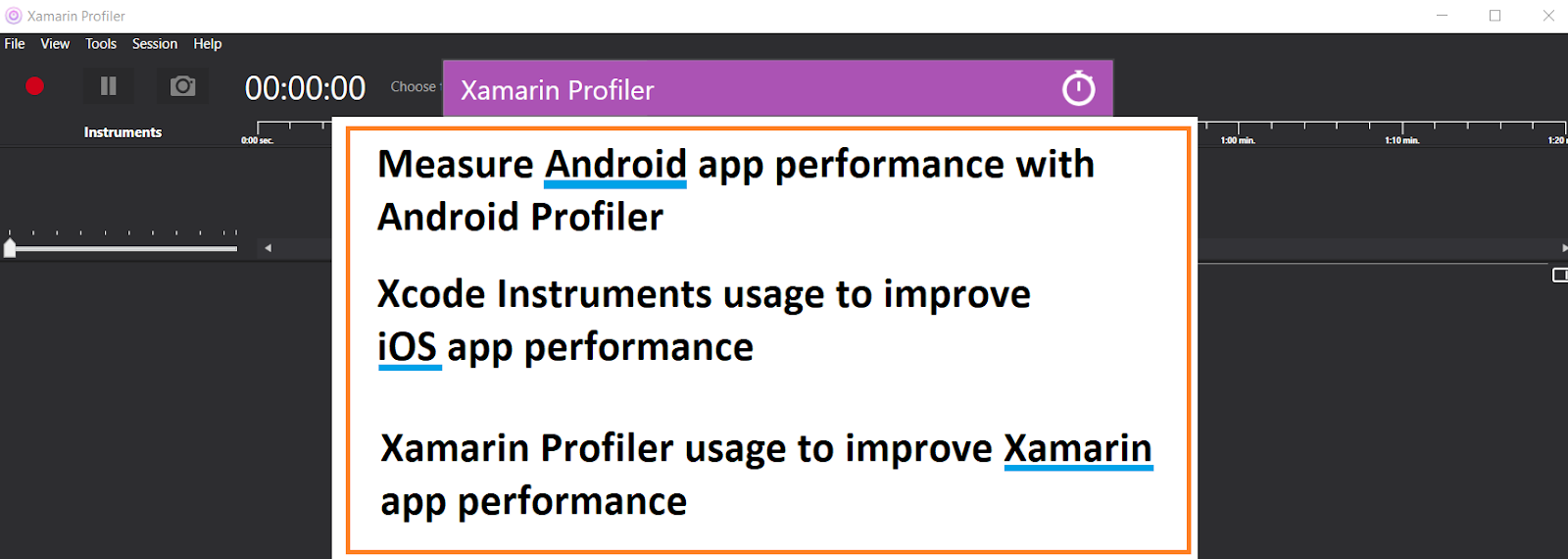
The Xamarin Profiler has many features Allocation, Cycles, Data presented on each screen and
Time profiler. It’s a graphical interface for the
Mono log profiler, and supports profiling for following platform in Windows and
mac machine.
- Android, iOS, tvOS, and Mac applications on Mac
- Android, iOS, and tvOS applications on Windows.
In this section, will learn common profiling scenarios and analyze and optimize iOS and Android applications.
Prerequisites:
We need Visual Studio Enterprise subscriber to unlock Profiler feature in either Visual Studio Enterprise on Windows or Visual Studio for Mac on a Mac.
Download install following package in your
mac or windows machine.

After successful installation, let get
satrt use Profiling in Xamarin iOS and android application. Integrate Profiling is very simple steps, you need changes Project Property options in iOS and Android Project.
Create
new Xamairn Forms project using Visual Studio and Select iOS and
Android platform is supported and follow below two steps for enabling the profiling in iOS and Android Project.
Android:
In Android Project, Right click on project > Select property > Select “Android Options” > Select options “Enable developer instrumentation”.

iOS
In iOS Project, Right click on Project > Select Property > Select “
iOS Debug” Options and check the check box “Enable Profiling”.
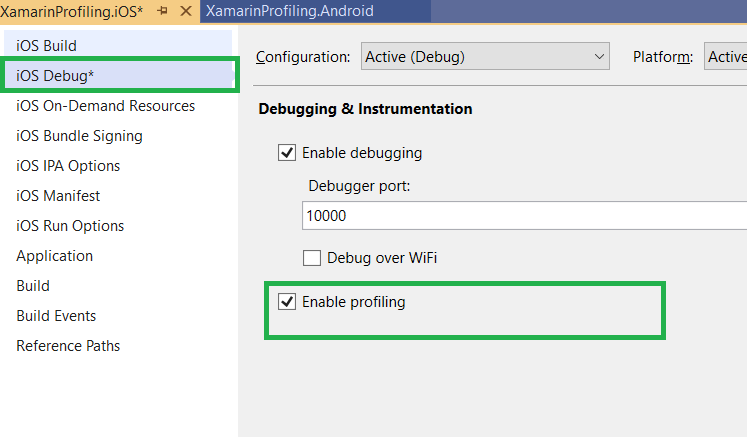
Start the Xamarin Profiler:
Step 1: Build and run the application in iOS or Android.
Step 2: In
Visual Studio menu, Select Analyze or Tools main menu > Select Xamarin Profiler and open the
Profiler and make sure before open
profiler, the application needs to be built at least once in order to start a profiling session.

The Xamarin Profiler comes with
following instruments:
- All Instruments
- Allocations.
- Time Profiler.
Once you have selected
a Allocations
options and you can also configure some options of how the memory profiling will proceed. You can either customize the frames, frequency or either select from the presets as shown below image.

Once you have clicked the Start Profiling button it will automatically launch your selected application on the selected device and you will be greeted with this window

In that above image denoted number with green
marked and detail info below
No 1 - Represents the actual graph of the Memory consumption with respect to time.
No 2 - Represents the different data categorized on your selected tab.
No 3 -Represents the information (Object name, count, size) displayed based on the selected tab.
No 4 - Represent the real time display of information based on the current snapshot.
No 5 - Represents the Selected device and the Application that is currently running.
Snapshots
Snapshots pane displays information about memory snapshots. To generate these while profiling a live application, click the Camera button in the toolbar at each point that you'd like to see what memory is retained and released. You can then click each snapshot to explore what is happening under the hood. Note that snapshots can only be taken when live profiling an app.
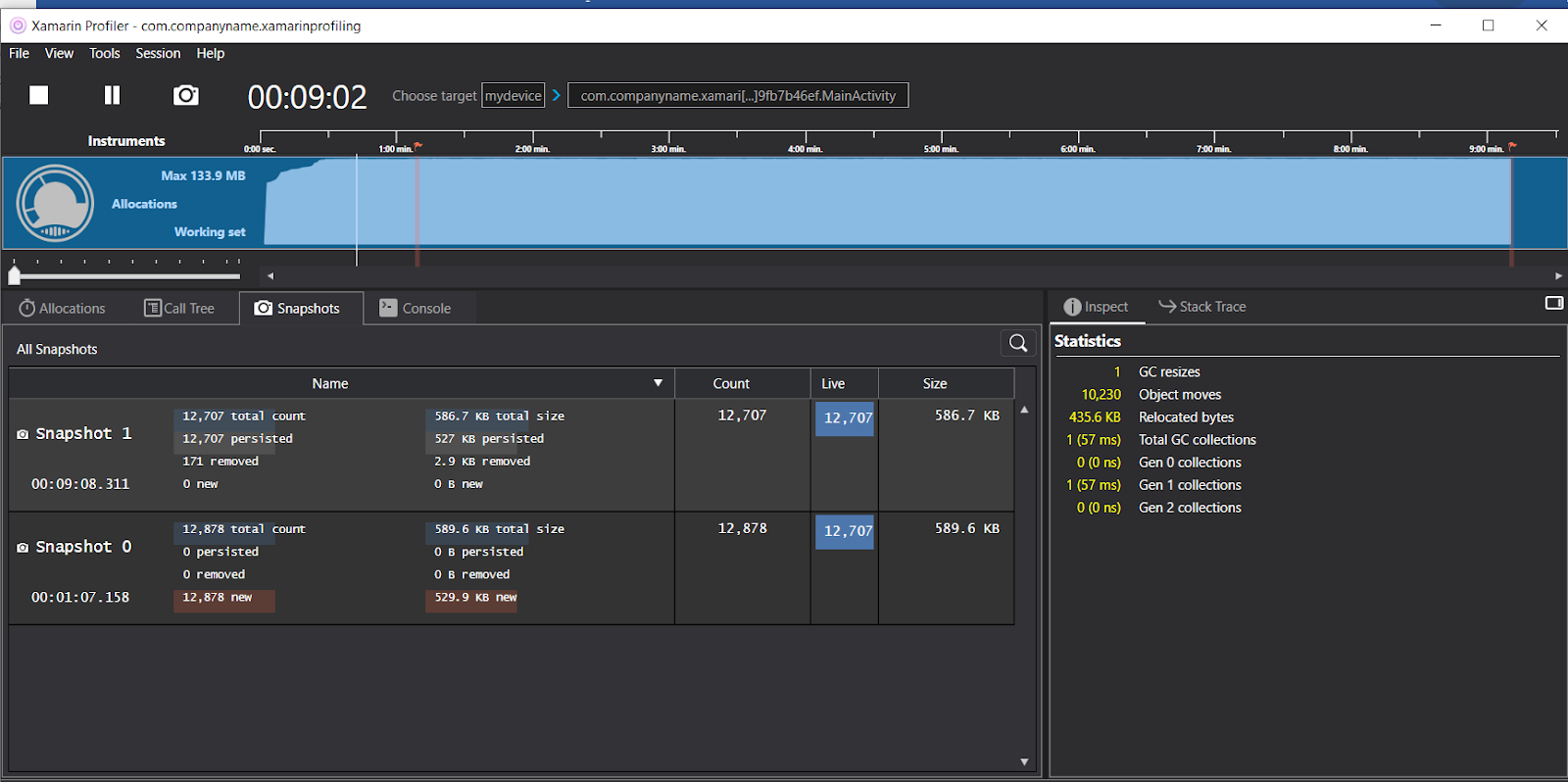
Time Profiler
The Time Profiler instrument measures exactly how much time is spent in each method of an application. The application is paused at regular intervals and a stack trace is run on each active thread. And Call Tree options will show
amount of time spent in each method.

I hope you enjoyed for learning profiling and prevent memory leak issue. Let me state that
Profilers are not only for memory
leaks but also can be used in code optimization. Finally moving
forward maybe you can also adapt or put in your development routine the profiling of your mobile applications.
Summary
I hope this article gave you some value to you, let
we take a new year’s resolution is better memory management while doing C# programing. Please leave your feedback/query using the comments box, and if you like this article, please share it with your friends
