Microsoft AI: Facebook Messenger Bots for Business
The Bot Application runs in an application, like Skype, web chat, Facebook, Message, etc. Users can interact with bots by sending them messages, commands, and inline requests. You control your bots using HTTPS requests to the bot API.
The better visibility, the higher will be the chance of customers making a purchase. Unlike other bots which are available on business web pages which provide visibility only to the customers visiting their site, a Facebook bot is very easy to find. It is visible to around 1.3 billion users of Facebook. A Facebook bot interacts very well with customers. It can receive and send messages, images and provide clickable buttons like Buy Now. In this article, I am going to show how we can connect Facebook Messenger's channel and integrate Bot Application to the Messenger app.
In this Article, I am going to show how we can connect Facebook messengers’ channel and integrate Bot Application to the messengers App.
Create FAQ Bot Application
You can refer mySetup Facebook Page
We can implement Bot Application to the Facebook page. You can createLogin to Facebook APP
Create a new Facebook App (https://bit.ly/1D0BHpg) on the Page and generate an App IDCreate New App ID
Provide display Name and Contact Email for integrating Bot application and Click on Create.
After Create button, it will navigate to the App dashboard screen. The side navigation menu having Settings > Basic and copy the APPID and APP Secret. Provide the Privacy URL, Terms of Service URL, App icon and Select Category.
I have shown the following screen to Select Setting > Advanced and Set the "Allow API Access to App Settings slider to "Yes" and click on Save Changes.
Setup Message
Select Dashboard and Click on Setup button from messenger groupCreate Page Access Token
Select Setting from the messenger side navigation menu to generate token, you can select the Page and generate access token and copy the page access token.Setup Webhooks
Click Set up Webhooks to forward messaging events from Facebook Messenger to the bot.Provide following callback URL and Verify
You can click on “Verify and Save “and select the Facebook page to Subscribe the
Connect Facebook
Step 1: Login to Azure portal > Select the “All Resources” > Select Channels > Select Facebook Messengers, let Step 2:The
Step 3: You can paste the Facebook App ID, Facebook App Secret, Page ID
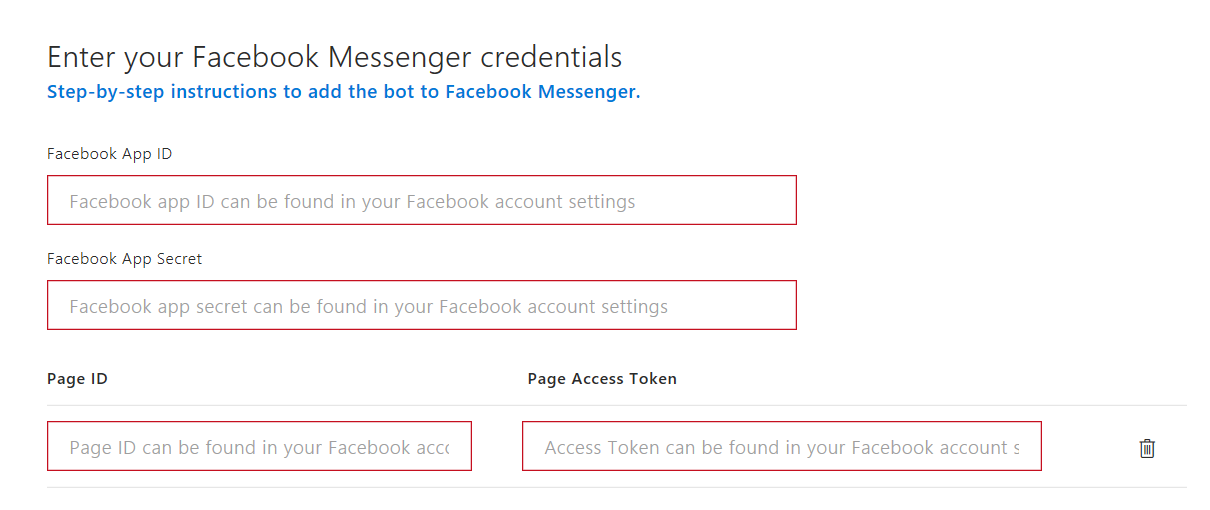
Submit to Facebook Review
Select App preview and Click and Submit for review after submit will take some time for the Facebook Team reviews and Testing
You can verify Facebook team testing progress, navigate to your Facebook page and Click on Inbox and verify, if anything problem
Xamarin
You can select your Facebook page and test your bot application. I have trained 7000+ more questions to the Facebook messenger bot from Xamarin Q & A Page, If you want to look the 














0 Comments